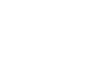Hỗ trợ
Hướng dẫn ký chữ ký số trên file Word đơn giản, chi tiết nhất
Bài viết dưới đây, tongdaichukyso.com sẽ hướng dẫn các bạn ký số trên file word 2010, 2013, 2016, 2019 cách đơn giản, nhanh chóng, an toàn
Ký chữ ký số trên file Word là gì?
Ký số trên file Word là một trong những thao tác nhằm xác định tư cách pháp lý của các loại văn bản, tờ khai được tạo ra từ phần mềm Microsoft Word như đơn vị lập văn bản (tên người lập, chức danh), ngày lập…
Sử dụng chữ ký số trong Word giúp bảo vệ văn bản khỏi việc chỉnh sửa, xác nhận tính chính danh, đồng thời giúp người tạo văn bản có thể ký ở bất cứ nơi đâu mà không cần phải có mặt tại văn phòng nhưng vẫn đảm bảo giấy tờ có hiệu lực và an toàn.
Hướng dẫn ký số trên file Word không xác định vị trí
Bước 1: Cắm USB token của nhà cung cấp chữ ký số vào máy tính. Lưu ý máy tính của bạn phải cài sẵn phần mềm Token Manage của nhà cung cấp mới ký số được
Bước 2: Mở văn bản Word mà bạn cần ký số từ máy tính hoặc trên mạng, giao diện màn hình word hiện ra, nhấn chọn File.

Bước 3: Chọn Info => Protect document -> Add a digital signature để tiến hành thêm chữ ký số vào file Word.

Bước 4: Tại giao diện màn hình mới hiện ra bạn chọn “Approved this document“. Sau đó nhấn “change“, chọn More choices để chọn chữ ký số cần ký (nếu bạn đang cắm nhiều USB Token khác nhau). Nếu chỉ cắm 1 USB Token thì bạn không cần nhấn vào mục này.
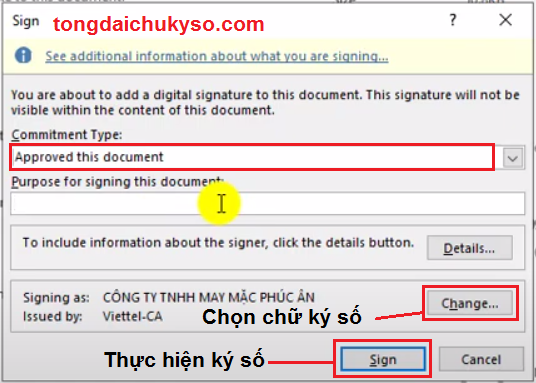
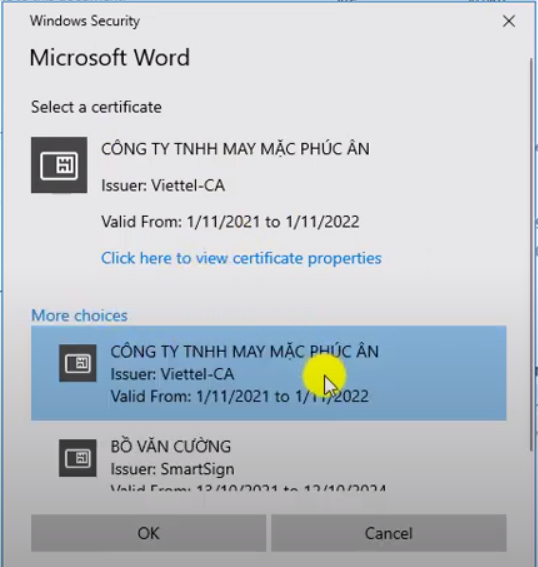
Bước 5: Tiếp tục Click vào nút sign => màn hình sẽ hiện ra như hình bên dưới. Bạn nhập mã pin vào. Sau đó nhấn đăng nhập, đợi vài giây để hoàn tất việc ký số trên văn bản Word.
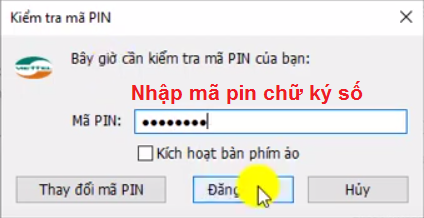
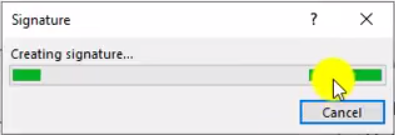
Sai khi đã hoàn tất việc ký số trên văn bản Word, bạn vào lại File => info => recoverable signatures để xem lại văn bản đã ký.

Khi đó giao diện màn hình sẽ hiển thị như hình bên dưới. Bạn có thể kiểm tra ký số đã thành công hay chưa bằng cách xem góc bên phải của màn hình đã xuất hiện tên chữ ký số của mình hay chưa.

Bạn có thể click chuột phải chọn signatures details để xem chi tiết thông tin chữ ký đã ký trên văn bản


Hướng dẫn ký số trên file Word có xác định vị trí
Bước 1: Cắm USB token của nhà cung cấp chữ ký số vào máy tính. Lưu ý máy tính của bạn phải cài sẵn phần mềm Token Manage
Bước 2: Mở văn bản Word mà bạn cần ký số, sau khi giao diện màn hình Word hiện ra. Bạn đặt con trỏ chuột vào vị trí cần ký.

Trên menu –> chọn Insert –> Signature Line –> điền 3 dòng thông tin vào bảng Signature Setup –> tick vào ô show sign rồi tiếp tục nhấn OK.

Dòng 1: Họ tên người tạo văn bản
Dòng 2: Chức danh người tạo văn bản
Dòng 3: Email liên hệ
Bước 3: Sau khí nhấn ok ở bước 2, tại khu chữ ký sẽ xuất hiện thông tin người tạo văn bản như hình bên dưới. Bạn hãy nhấp đúp vào khu vực chữ ký để hiện thị bảng sign hoặc nhấn chuột phải vào khu vực chữ ký chọn sign

Bước 4: Chọn logo cho chữ ký bằng cách nhấn vào Select Image –> vào thư mục chứa ảnh trên máy tính – > chọn file logo –> nhấn Sign.
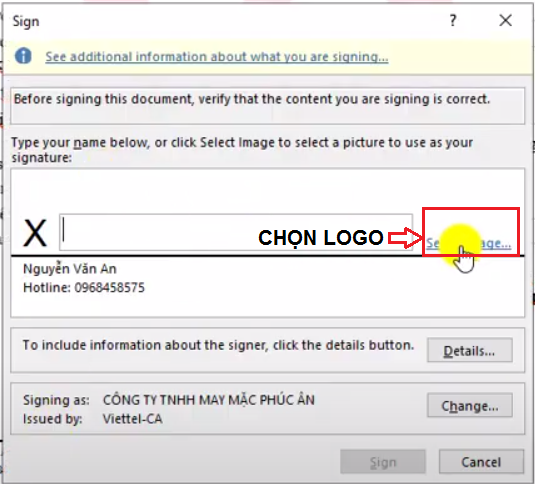

Bước 5: Tiếp theo nhập mật khẩu của chữ ký –> sau đó nhấn đăng nhập –> nhấn OK để hoàn tất việc ký.

Sau khi ký thành công trên thanh menu của Word sẽ xuất hiện dòng chữ “MARKET AS FINAL…” và khu vực chữ ký sẽ xuất hiện dòng chữ: “Signed by…”
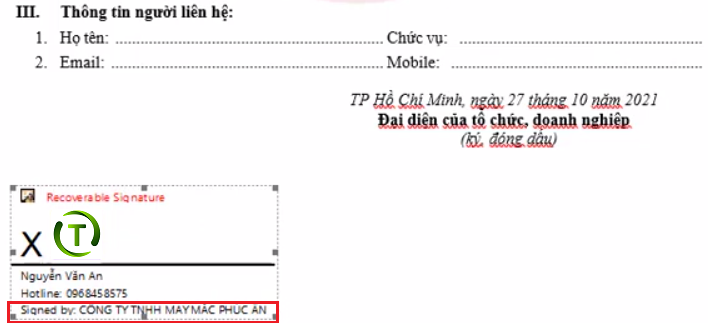
Để xem lại thông tin đã ký đúng hay chưa bạn click đúp vào khu vực chữ ký để hiển thị bảng Signature Details để xem thông tin chữ ký số, ngày ký
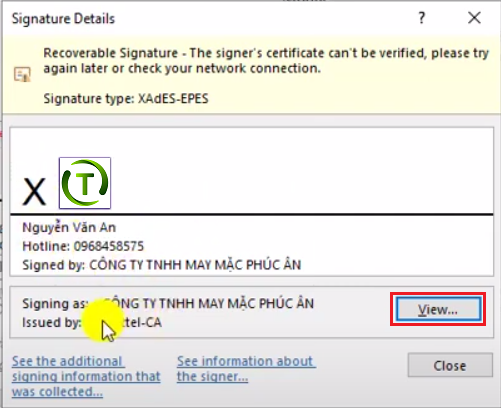
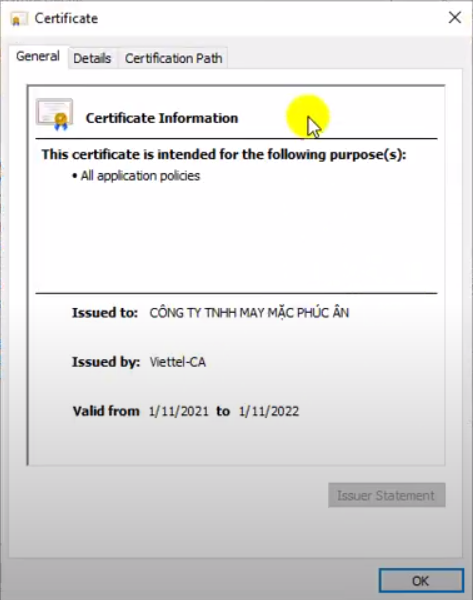
Trong quá trình ký số trên file Word mà bị lỗi không ký được bạn có thể reset lại máy tính, cài đặt bản Word khác hoặc gọi điện thoại trực tiếp đến số điên thoại tổng đài hỗ trợ của nhà cung cấp chữ ký số công cộng.
Sau đây là số điên thoại hỗ trợ của các nhà cung cấp chữ ký số:
-Tổng đài hỗ trợ chữ ký số Vina-CA (Smartsign) ,Hotline: 19006276
-Tổng đài hỗ trợ chữ ký số Viettel-Ca, Hotline: 1800.8000 nhánh 1 (miễn phí)
-Tổng đài hỗ trợ chữ ký số FPT-CA, Hotline:19006625
-Tổng đài hỗ trợ chữ ký số VNPT-CA, Hotline: 18001260 hoặc 19001570
-Tổng đài hỗ trợ chữ ký sô BKAV-CA, Hotline: 19001854
-Tổng đài hỗ trợ chữ ký số NewCA, Hotline: 19002066
-Tổng đài hỗ trợ chữ ký số CA2( Nacencomm), Hotline: 1900545407